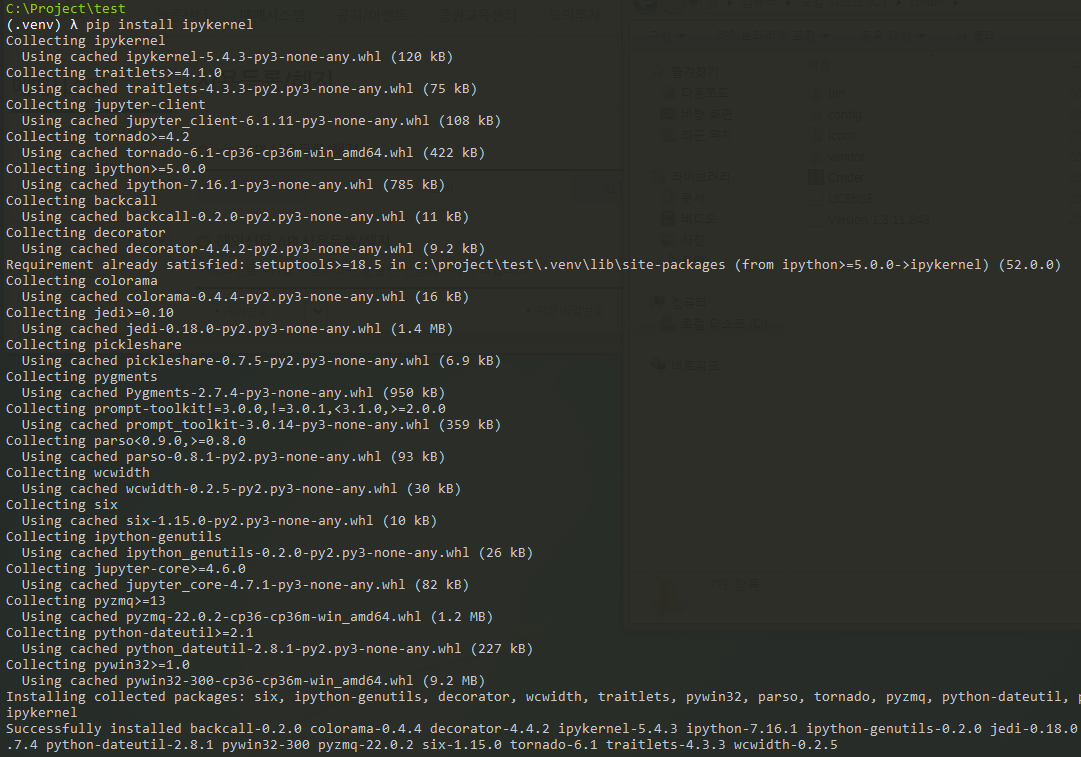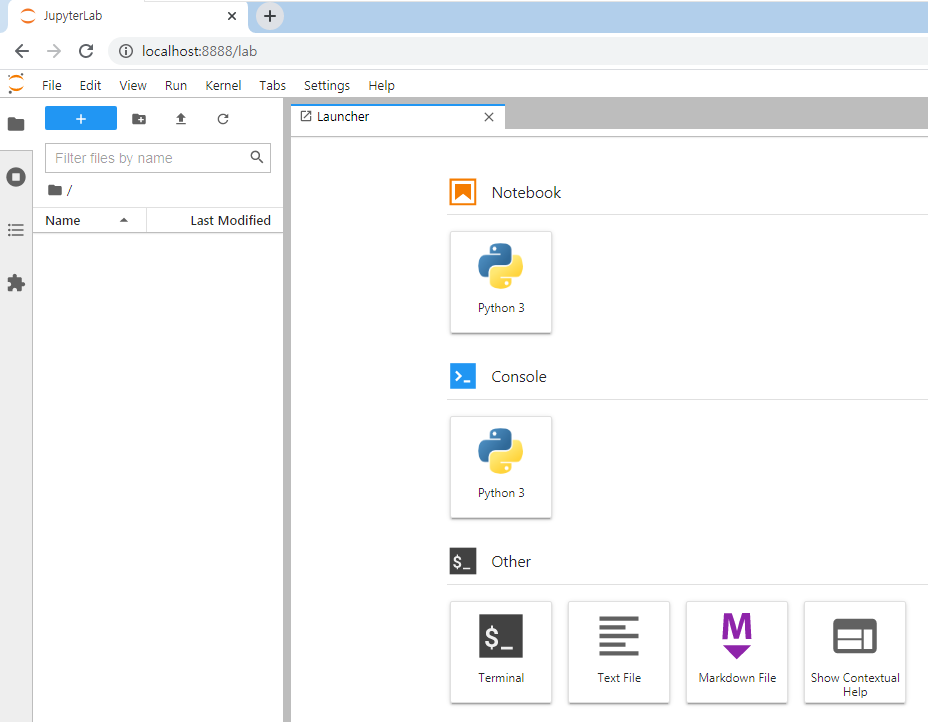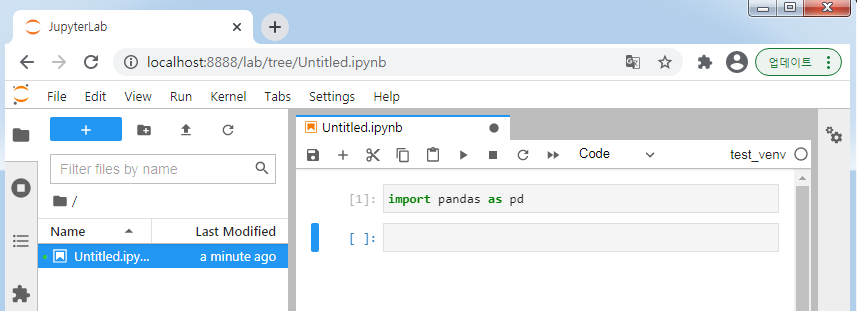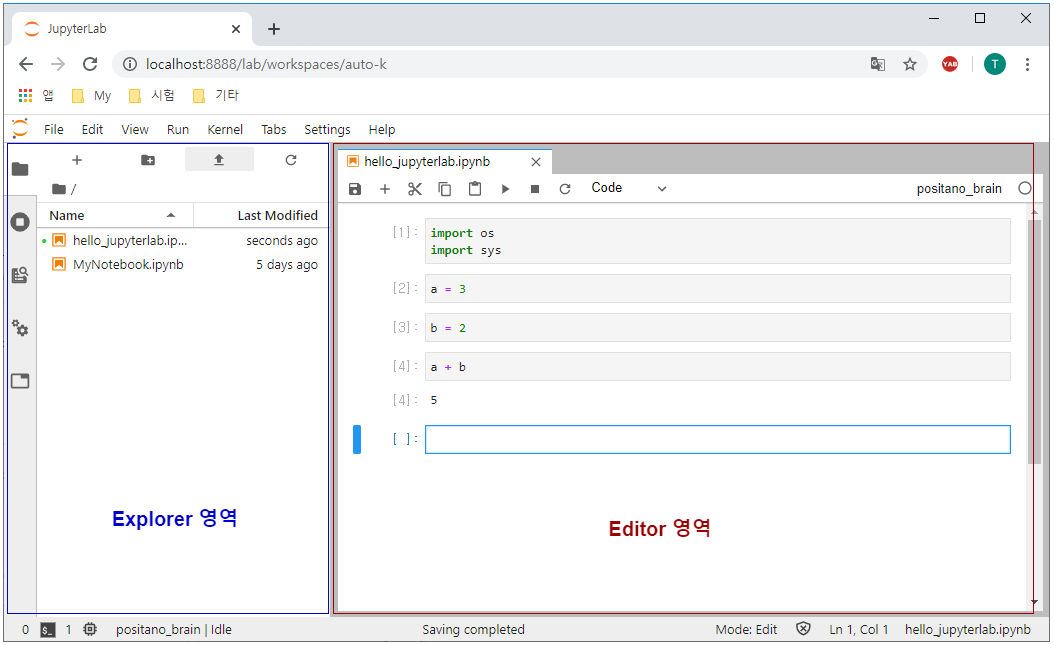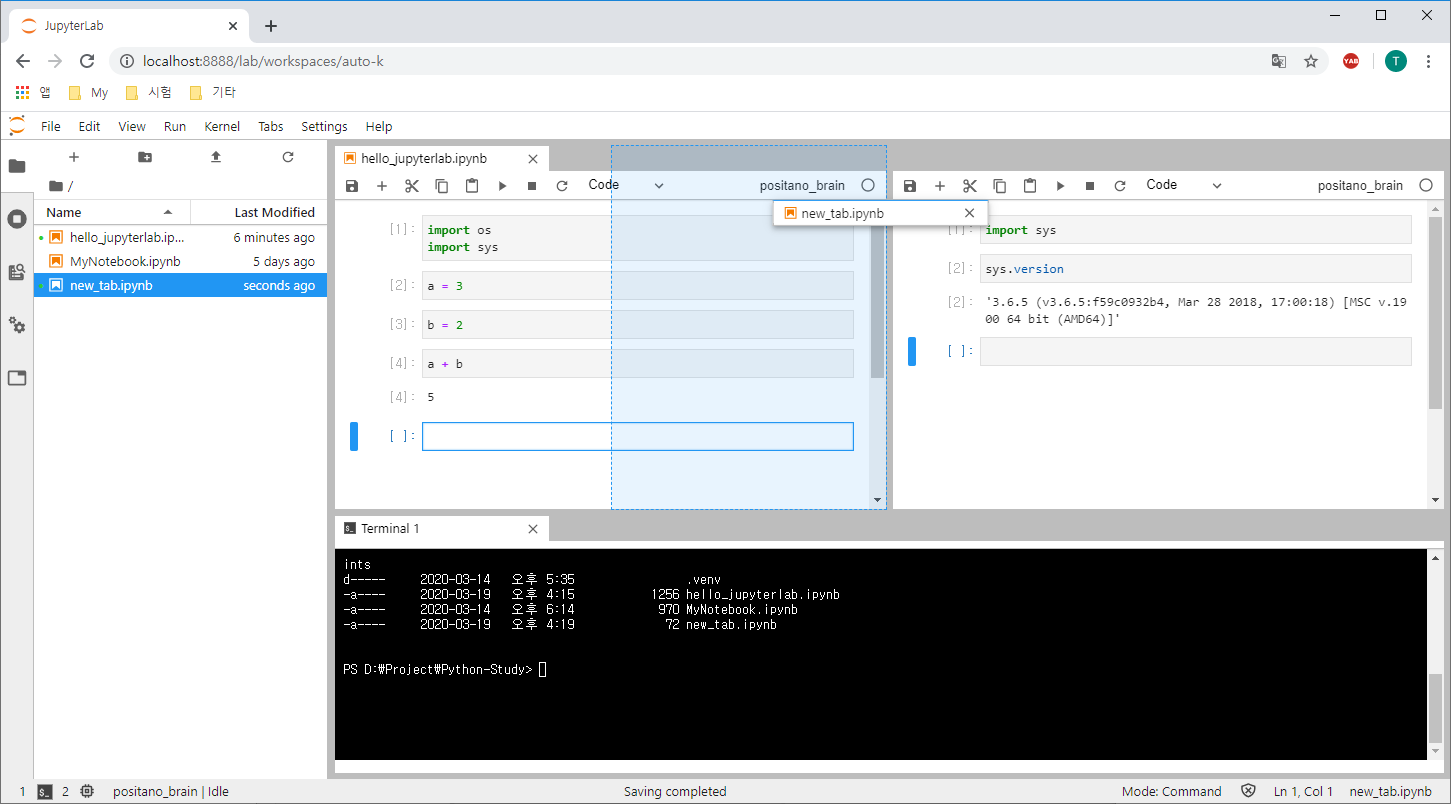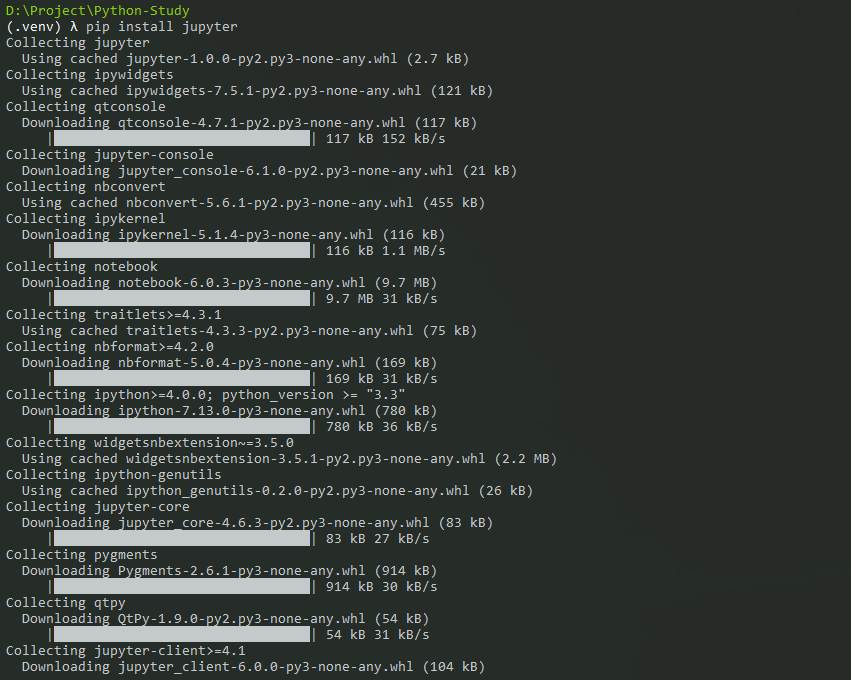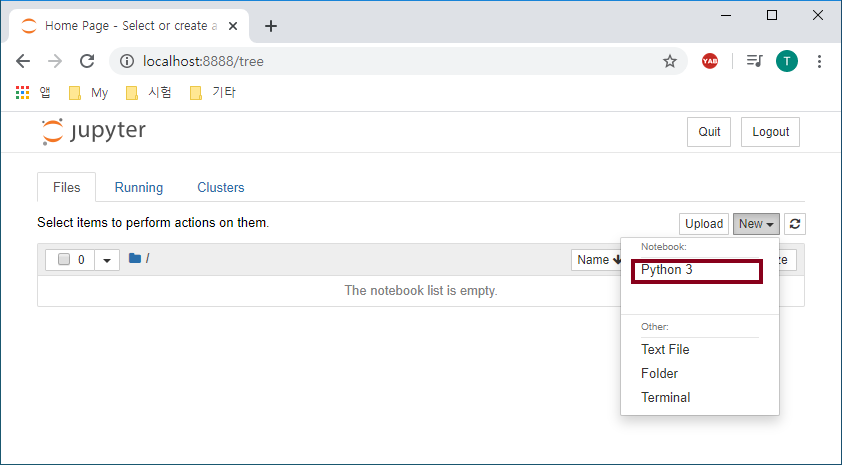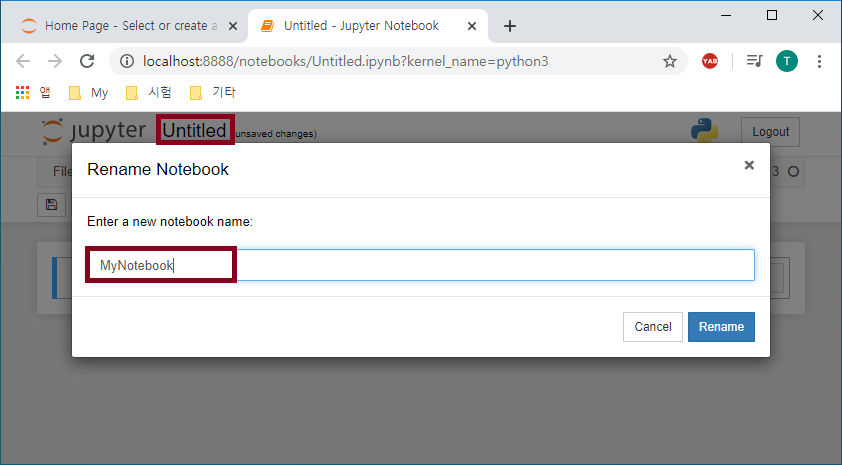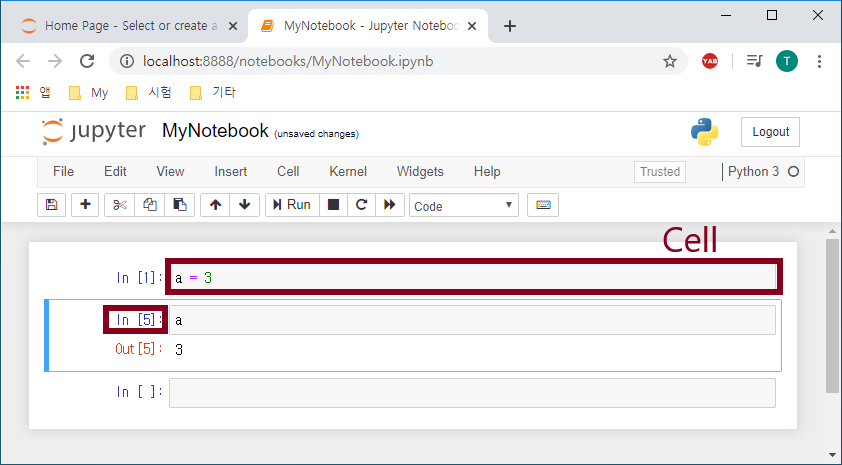Pandas의 DataFrame을 출력하면 Row와 Column이 모두 보이지 않는다.
해당 Limit 값 확인하고 변경하는 방법을 알아본다.
열(Column)의 출력 Limit 값 확인
pd.get_option("display.max_columns")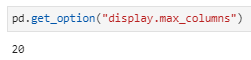
20개 컬럼까지 출력가능하고 그 이상의 컬럼 출력을 시도하는 경우 중략된 상태로 화면에 보여진다.

열(Column)의 출력 Limit 값 변경
pd.set_option("display.max_columns", 150)
행(Row)의 출력 Limit 값 확인
pd.get_option("display.max_rows")
60개 행까지 출력가능하고 그 이상의 행을 출력하려고 하면 중략된 상태로 화면에 보여진다.


행(Row)의 출력 Limit 값 변경
pd.set_option("display.max_rows", 200)'Data Analysis > Python' 카테고리의 다른 글
| [Seaborn] Heatmap으로 상관계수(Corr) 시각화 (0) | 2021.08.04 |
|---|---|
| [Python] Jupyter Notebook에 가상환경(Virtualenv) 연결, 삭제하기 (0) | 2021.02.07 |
| [Python] Dictionary의 Key와 Value 위치 변경 (0) | 2020.07.01 |
| [Python] Dictionary 정렬하기 (0) | 2020.07.01 |
| [Python] Flask 기본 웹 서버 구축 (0) | 2020.03.26 |